Making a one-page website with Carrd is straightforward, and therefore the site offers tons of variables and additional features to fiddle with. In case you don't know about carrd, we have an article, check it out here.
- Visit the Carrd website and click on "Choose a starting point" to start out.
- First, you'll be wanting to decide on a format that works for what you're trying to make. The available format categories include Profile, Landing, Forms, Portfolio, and Sectioned. Read each description to visualize a helpful guide on what each of those formats works best for.
If you do not like all of those templates, you'll be able to also start from scratch with a blank one.
To get started, choose a template that works for you.
1. Once you select a basic layout, you'll be taken to the location template, overlaid with helpful instructions on what each of the buttons within the toolbar does, including "Add element," "Undo," "Redo," "Mobile view," and "Menu." Once you're sure you've it, click "Okay, got it!" within the bottom right corner to get started.
Look through the instructions to make sure you recognize what the menu buttons do.
2. To edit a component already on the page, just click on that. The relevant prompts to edit will appear on the left side of the screen.
3. Choose your "Background" - this is often the backdrop on which your whole site is going to be set. you'll be able to choose whether to create a picture, a gradient, or maybe a video or slideshow.
For each setting, a special menu of customizations will appear. fiddle with them until you get a background you prefer.
Set background for your site.
4. Once you're through with the background, it is time to edit the page itself - are often "> this is often where all the weather can be added. Click on any blank spot that isn't the background to get to the menu for this.
Edit the page settings until you prefer the design.
Play around with the dimensions, style, colors, margins, and other elements, until it's formatted in a way you prefer.
5. If you want to make columns to arrange your content, you'll be able to do this by clicking the "Add element" button within the menu, selecting "Container," and changing the container set to "Columns."
Create columns, if you would like, by adding a "Container" element.
6. to offer the impression of a full website, you will be ready to create sections that you simply can link to at the top of the page - click "Add element," then select "Control" from rock bottom of the menu choose a kind.
Create different sections with navigation buttons - if desired - by choosing "Control" from the "Add element" menu.
7. you'll be able to also use this "Control" element to make headers, footers, and scroll points. you'll be able to link to those like they're different pages, so if users want, they can press a button at the top to be delivered to this section of your Carrd.
You can also use Controls to help you navigate to different sections and create headers and footers.
8. to feature a video or audio file, select the relevant button from the "Add element" menu, then paste the URL of the song or video into the box on the sidebar.
You can also choose "Upload" and add a file directly from your computer.
Adding a video or audio element is as simple as pasting within the URL or uploading from your files.
9. The "Widget" element allows you to embed pre-made widgets from Stripe, Gumroad, Facebook, PayPal, and Typeform if you desire. These are especially useful for businesses. Note: Adding Widgets requires the paid version of Carrd. Adding custom codes, adding IFrames as embeds, and other advanced settings also require this.
10. If you would like your Carrd to appear good on mobile - and you probably should, because the majority of internet traffic lately is mobile traffic - you ought to ensure you switch to the mobile view and optimize your site for mobile.
To do this, click the button within the menu that appears sort of a phone.
Click the phone icon on the menu to change to mobile view.
When viewing the mobile version of your Carrd, it's easier to visualize and edit setups on a smartphone's browser, though they do look good on a desktop.
11. If you're making a Carrd with multiple sections, and you need to be able to see and edit those sections separately, use the "#" button within the menu to navigate between sections.
Use the "#" button on the menu to navigate between sections.
Note: This button won't appear until sections are created.
12. There are plenty of other elements to fiddle with, which you ought to do before you're certain you're done. Once you're, click the "Save" button on the menu to publish your Carrd and take it to live!
Click the "Save" button to publish your Carrd when you're finished.

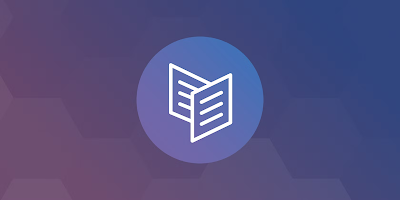
Post a Comment